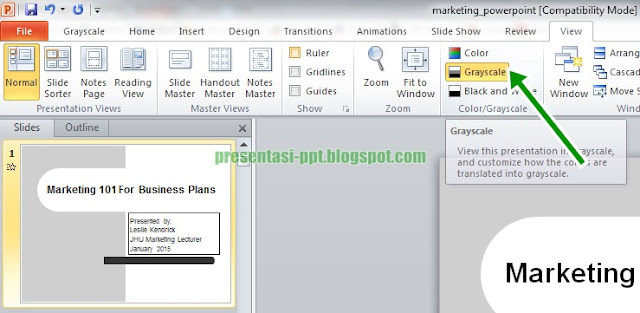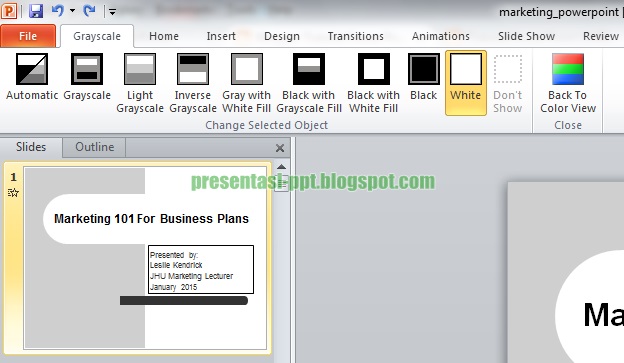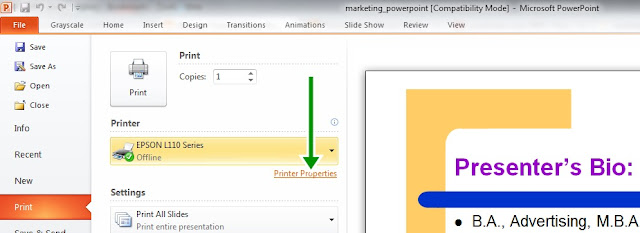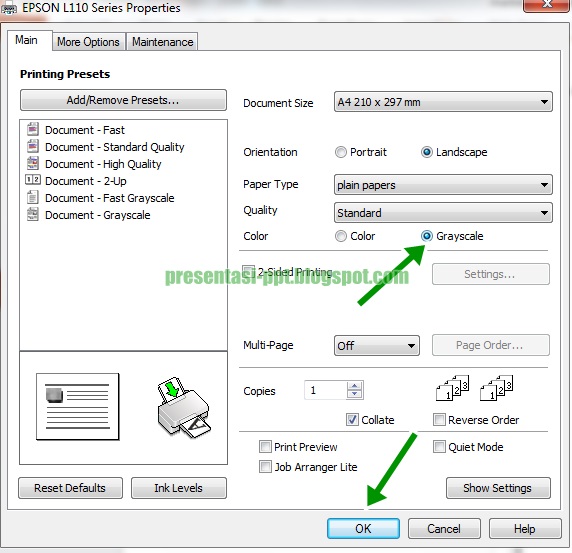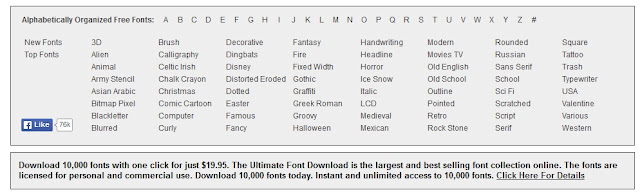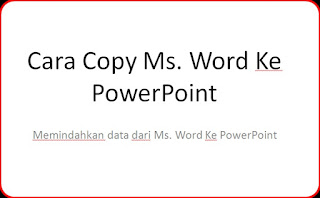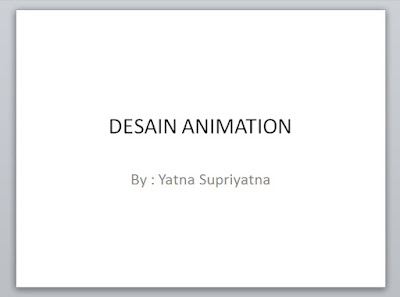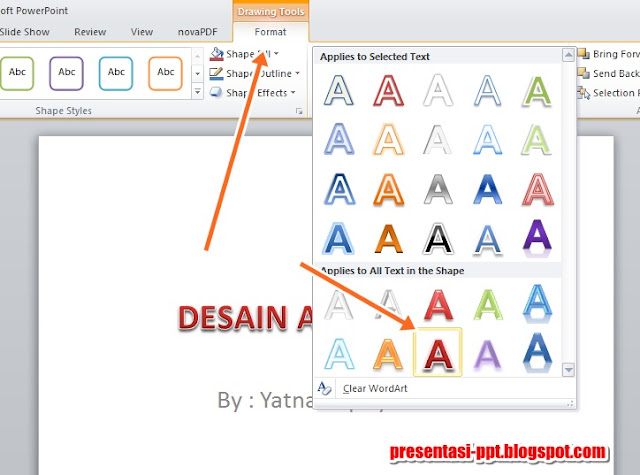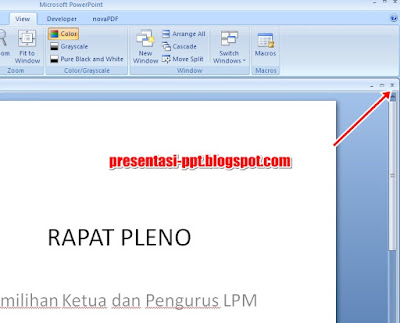Bagaimana cara menentukan agar tampilan PowerPoint menjadi Hitam Putih?
Desain presentasi pada PowerPoint terkadang akan menatik apabila full color karena hal ini menjadi salah satu cara untuk menarik perhatian audiance. Namun ketika Anda memiliki printer yang hanya menghasilkan warna hitam putih hal ini bisa Anda lakukan agar semua desain presentasi menjadi berwarna hitam putih (greyscale).
Untuk membuat desain presentasi yang full color menjadi hitam putih (greyscale) sangat mudah sekali Anda tinggal pilih menu View
Perhatikan gambar diatas silakan klik menu VIEW kemudian terdapat 3 pilihan yaitu Color, Greyscale, dan Black and White. Pada kondisi ini secara default PowerPoint mengaktifkan pilihan Color Anda tinggal rubah saja atau ganti saja dengan cara klik Greyscale dibawahnya dan Anda akan melihat langsung hasilnya.
Langsung berubah kan? Anda disini juga bisa menggunakan Black and White dan hasilnya tidak akan jauh berbeda. Jika sudah selesai maka PowerPoint akan menampilkan format pilihan untuk desain warna yang Anda pilih tadi.
Silakan pilih apakah greyscale change selected object mau pilih Automatic, Greyscale, light greyscale, inverse greyscale, grey with white fill, black with greyscale fill, black and white fill, black, atau pilih white.
anda juga dapat kembali ke Full Color dengan memilih "Back to Color View".
Bagaimana jika ingin mencetak hanya hitam putih saja pada printer yang digunakan?
Hal ini tentu Anda harus setting pada printer yang Anda gunakan untuk mencetaknya jika disini saya gunakan jenis printer Canon IP 2770 maka setelah Anda klik Print atau tekan tombol CTRL+P maka silakan klik Properties
Silakan pilih option Greyscale
Lalu silakan klik OK kemudian klik tombol Print dan lihat hasil cetakan akan hanya menggunakan satu warna yaitu hitam saja.
Demikian Cara Menjadikan Desain PowerPoint Hitam Putih (Greyscale), semoga bermanfaat.
Untuk contoh Anda bisa gunakan atau download template PowerPoint warna Merah