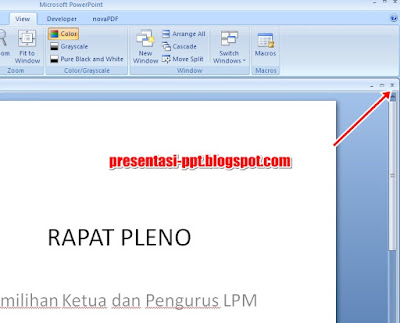Bagaimana Cara Membuat Tulisan Lebih Menarik pada PowerPoint dalam Sekejap? Ingat bahwa presentasi merupakan sesuai hal yang hendak disampaikan melalui media yang sering kita gunakan adalah Laptop atau komputer lewat Infocus. Sebuah presentasi menarik tentu harus memiliki desain yang menarik pula.
Mengapa kita perlu membuat desain atau tulisan yang menarik?
Terkadang kata menarik diartikan sebelah mata artinya menarik bukanlah sesuai hal yang bagus, indah saja, melainkan bisa juga sesuatu yang kurang bagus tetapi mampu mengundang orang untuk ingin mengetahuinya. Kembali kepada topik untuk membuat sebuah tulisan menarik di PowerPoint dengan menggunakan versi 2010 sangatlah mudah dan bisa dikatakan cepat. Lalu bagaimana caranya berikut saya uraikan tahapan
Pertama
Silakan buat sebuah tulisan milsanya "DESAIN ANIMATION" pada slide New Slide pertama. kemudian untuk di bawah nya tuliskan misalnya "By:Yatna Supriyatna". Untuk lebih jelasnya silakan lihat sebagai ilustrasi seperti gambar dibawah
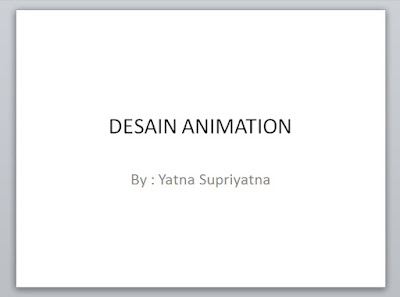
Langkah Kedua
Silakan Sobat blok tulisan "DESAIN ANIMATION" kemudian cari dan klik menu Format lalu akan muncul beberapa teks WordArt Style silakan silakan pilih salah satu style Word Art misalnya jenis Met Bevel
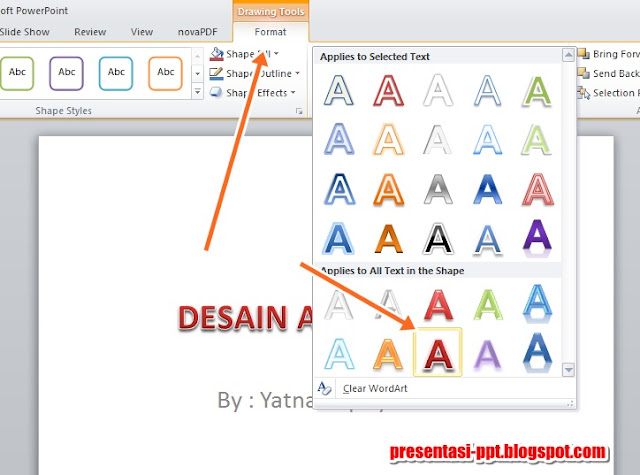
Perhatikan tulisan "DESAIN ANIMATION" akan berubah secara otomatis secara cepat tanpa Anda mendesain di CorelDraw untuk membuat tulisan secantik dan menarik tersebut. Silakan diulangi kembali langkah diatas untuk mendesain atau memilih model Style Art yang lain untuk tulisan "By:Yatna Supriyatna".
Demikian, saya rasa ini cukup mudah semoga bermanfaat.
Mengapa kita perlu membuat desain atau tulisan yang menarik?
Terkadang kata menarik diartikan sebelah mata artinya menarik bukanlah sesuai hal yang bagus, indah saja, melainkan bisa juga sesuatu yang kurang bagus tetapi mampu mengundang orang untuk ingin mengetahuinya. Kembali kepada topik untuk membuat sebuah tulisan menarik di PowerPoint dengan menggunakan versi 2010 sangatlah mudah dan bisa dikatakan cepat. Lalu bagaimana caranya berikut saya uraikan tahapan
Pertama
Silakan buat sebuah tulisan milsanya "DESAIN ANIMATION" pada slide New Slide pertama. kemudian untuk di bawah nya tuliskan misalnya "By:Yatna Supriyatna". Untuk lebih jelasnya silakan lihat sebagai ilustrasi seperti gambar dibawah
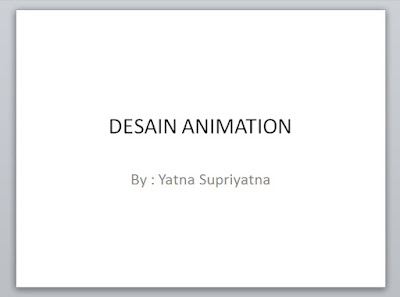
Langkah Kedua
Silakan Sobat blok tulisan "DESAIN ANIMATION" kemudian cari dan klik menu Format lalu akan muncul beberapa teks WordArt Style silakan silakan pilih salah satu style Word Art misalnya jenis Met Bevel
Silakan simak Cara Memilih Desain Presentasi PowerPoint
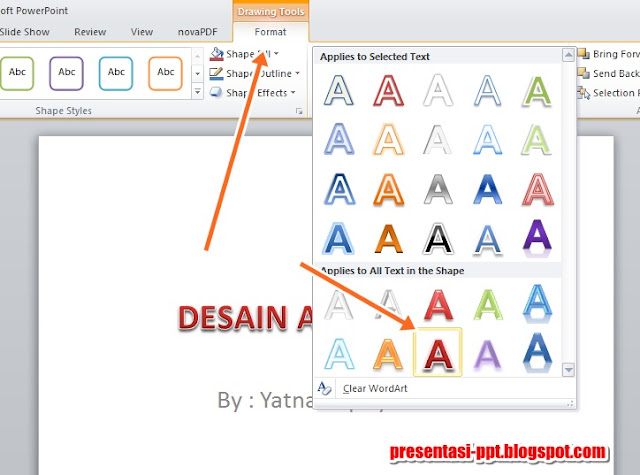
Perhatikan tulisan "DESAIN ANIMATION" akan berubah secara otomatis secara cepat tanpa Anda mendesain di CorelDraw untuk membuat tulisan secantik dan menarik tersebut. Silakan diulangi kembali langkah diatas untuk mendesain atau memilih model Style Art yang lain untuk tulisan "By:Yatna Supriyatna".
Demikian, saya rasa ini cukup mudah semoga bermanfaat.