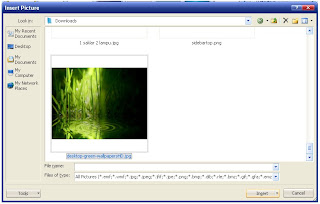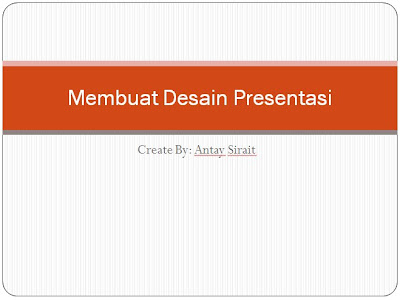Game power point untuk pendidikan
Allahamdulillah, setelah beberapa hari membuat project game menggunakan aplikasi power point akhirnya telah selesai juga. Game ini sangat sederhana dan cocok digunakan untuk kalangan pendidikan khususnya guru dalam media pembelajaran di sekolah.Game power point ini terinspirasi dari sebuat game ular tangga, namun disini sedikit dimodifikasi dengan beberapa pertanyaan yang muncul secara random (acak) dengan cara mengacak kotak dadu.
Game pendidikan ini terdiri dari 7 slide power point yang terdiri dari 6 slide dadu yang nantinya akan ditampilkan secara acak dan 1 slide papan ular tangga. Bagaimana cara menggunakan Game Pendidikan menggunakan power point ini ??
- Langkah pertama silakan DOWNLOAD aplikasi game pendidikan ini DISINI atau silakan klik link ini Game Pendidikan Power Point.zip
- Extract hasil download dengan menggunakan aplikasi kompres yang anda punya misal ZIP, RAR, atau ALLZip.

- buka hasil extract tersebut sehingga terlihat seperti gambar berikut

- Double klik tulisan GAME PNEDIDIKAN POWER POINT dan tunggu beberapa detik maka akan tampil seperti gambar berikut

- Sebelum memulai menampilkan aplikasi game terlebih dahulu Anda aktifkan macro dengan mengklik options kemudian pilih anable kemudian OK atau lebih jelasnya untuk mengaktifkan Macro silakan bisa baca DISINI

- Jika selesai tekan tombol F5 di keyboard Anda dan selamat menikmati Game Power Point untuk pendidikan ini.
- Untuk menggunakan game pendidikan ini silakan klik tombol ACAK DADU kemudian tekan OK maka akan terlihat seperti gambar berikut

- Jika tombol acak sudah di klik maka akan secara otomatis dadu akan mengacak jumlah titik yang tersedia jika selesai klik OK dan silakan klik angka sesuai dengan jumlah acak yang telah dilakukan maka akan terlihat seperti gambar berikut

Demikian Game Power Point untuk pendidikan ini semoga bisa membantu para guru sebagai bahan ajar dalam proses belajar mengajar di sekolah.