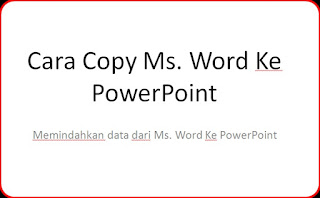
Presentasi yang akan dibuat oleh seorang terkadang materinya sama dengan data yang sudah ada namun bagaimana caranya apabila data tersebut berada dalam sebuah file yang berbeda misalnya saja materi yang akan disampaikan dalam presentasi datanya ada di program pengolahan kata atau Ms. Word. Hal ini tidaklah mungkin apabila data tersebut sangatlah banyak dengan tenggang waktu untuk presentasi sangatlah sedikit apalagi dalam hal keahlian dalam mengetik sangatlah kurang baik artinya kita tentu mencari langkah alternative untuk mempercepat desain presentasi pada Ms. PowerPoint dengan cara copy paste atau memindahkan data dari Ms. Word ke Ms. PowerPoint.
Cara memindahkan data dari Ms. Word ke Ms. PowerPoint bukanlah hal yang sulit dan pada kesempatan kali ini saya akan membahas bagaimana cara cepat membuat desain presentasi powerpoint tanpa mengetik cukup memindahkan atau mengcopy data yang sudah ada di Ms. Word dan menempatkan atau mempaste ke dalam rancangan desain presentasi PowerPoint.
Langkah-langkah Memindahkan data dari Ms. Word ke Ms. PowerPoint
- Buka Ms. PowerPoint
- Buat dua buah slide slide pertama sebagai judul misalnya seperti gambar dibawah ini

- Slide pertama jadikan sebagai judul presentasi dan tambahkan satu slide blank dengan cara New Slide dan pilih Blank

- Jika sudah selesai maka akan muncul slide yang kedua dengan template blank slide langkah berikutnya tambahkan textbox kedalam slide yang ke-2 dengan cara klik menu Insert kemudian Text Box

- lalu drag and drop pada slide ingat setelah klik text box jangan klik pada slide tetapi drag and drop hingga seperti kotak persegi

- Jika sudah selesai silakan buka file data di Ms. Word yang akan dimasukan ke dalam Ms. PowerPoint kemudian blok tulisan yang akan dicopykan lalu klik kanan mouse dan pilih Copy bisa juga dengan menggunakan CTRL+C

- Langkah berikutnya masuk kembali ke PowerPoint kemudian klik dan klik Paste atau bisa dengan menekan tombol keyboard CTRL+V

- Sampai langkah ini sudah bisa memindahkan data yang ada di Ms. Word kedalam slide presentasi di PowerPoint, langkah berikutnya tinggal mengatur dan menyesuaikan misalnya menentukan ukuran font dan membuat numbering sesuai format yang ada di Ms. Word

Silakan perhatikan apakah data yang ada di Ms. Word telah sama dengan data yang ada di Ms. PowerPoint? Untuk langkah selanjutnya silakan desain sesuai dengan jiwa seni masing-masing dan selamat mencoba









